|
|
Post by tonyw on Oct 26, 2024 13:17:59 GMT
This is a quick and easy challenge but with all sorts of possibilities to explore. Basically it starts with any image or pattern and adds a Gradient Map adjustment layer with the Type of gradient set to Noise. That creates colours which depend on the luminance of the underlying image. So create an image layer - you could use an image , a pattern or use the brush to scribble (ideally use various shades of gray as that will give more colour variation). Now add a Gradient Map adjustment layer and click on the Gradient to open the Gradient Editor. In the box that says "Type" change it from Solid to Noise and you should see a variety of colours. Click on "Randomize" and the colours will change. Keep clicking and stop when you see one you like! You can also adjust the roughness setting which changes the colour transitions from very smooth to very sharp. And, of course, changing the blend mode of the Gradient Map adjustment layer adds a whole different view of the image. Here's an example done in Elements 13 (It will work in any version of Elements, Photoshop as well as other Photo Editors) I started with a few scribbled lines on a white background using 3 different shades of gray:  I then used Liquify to push the pixels around to make more of a pattern.  I then added a Gradient Map adjustment layer, clicked on the gradient to open the Gradient Editor and changed the type from Solid to Noise so it looked similar to this:  Clicked on Randomize and got this:  Increased the Roughness to 70% and got this.  That's just one example - try it with any image, pattern or scribbling - doesn't have to be black and white as the gradient map doesn't recognize colour - only luminosity/brightness Have fun playing around and looking forward to seeing your creations. Tony |
|
|
|
Post by hmca on Oct 26, 2024 14:21:04 GMT
This was a lot of fun to "play" with. I created a few and then kept "randomizing" and ended up with something I didn't like. So this time as soon as I found something I sort of liked, I stopped. I set swatch to a light grey and used watercolor, mesh and bubble wrap brushes, at different opacities, to create my design. I then added a slight vignette and used NIK CE6 pro contrast filter.  Hope Moto gets a chance to try this. Seems to me like something he would really like. |
|
|
|
Post by Sepiana on Oct 26, 2024 15:55:04 GMT
- Created the starter image with a Special Effect brush (Falling Ivy Leaves). - Applied the Distort filter (Wave). - Applied the Texture filter (Craquelure)  |
|
|
|
Post by Lillias on Oct 26, 2024 18:49:23 GMT
Just when you think you are beginning to get a handle on what this software can do along comes something you haven’t tried before. Thank you tonyw. I used an image from Morguefile. I duplicated it and made the duplicate B&W and applied the unsharp mask which gave the image a bit more contrast. I duplicated that and then applied the graduation map as per the tut. I then blended that with the Overlay blend mode.  Original  |
|
|
|
Post by tonyw on Oct 26, 2024 19:05:12 GMT
Great start everyone. I do like the idea of using special effect brushes - much better than my scribbling with a basic brush and an interesting effect with the steam engine - particularly like what if did with the smoke cloud. Here's another example using a Halloween Ghost (from Adobe Free Stock). Before and After:   Tony |
|
|
|
Post by hmca on Oct 26, 2024 20:14:46 GMT
Happened upon this quote today and it immediately reminded me of this challenge. "We don't stop playing because we grow old; We grow old because we stop playing"Used watercolor texture brushes to create my design and increased the roughness to 68.  Selected the horse's head and used a clipping mask to add the pattern with a color burn blend mode.  |
|
|
|
Post by Andy on Oct 26, 2024 21:12:58 GMT
Fun challenge Tony! I took my original and punched it up in On1 with Dynamic Contrast and HDR Look. Then I applied the tutorial. I found I could get some more subtle colors that fit the image if I used the LAB Color Model (this is probably only an option in PS). I used a Roughness of 70, then Overlay Blend mode at 100%  Original:  |
|
|
|
Post by Lillias on Oct 26, 2024 22:50:07 GMT
Selected the horse's head and used a clipping mask to add the pattern with a color burn blend mode. Wow this is fabulous Helen. Love it. |
|
|
|
Post by Sepiana on Oct 27, 2024 0:01:16 GMT
- Used an image from Pixabay. - Followed the tutorial. - Applied the Emboss filter (Overlay blending mode, 100% Opacity). - Applied the Spatter filter. - Applied the Poster Edges filter. - Applied the Extrude filter. - Ran the Impossible Photos action by Panos (Triangle of Cubes). After:  Before:  |
|
|
|
Post by hmca on Oct 27, 2024 17:02:05 GMT
Wow this is fabulous Helen. Love it. Thanks, Lillias . I think this is a fun challenge to play with. For this one I used Kyle's Foliage brush and lab color for the gradient to create the background. I then used a hue saturation layer to further adjust the color of the pattern. I selected the jack-o-lantern and put the details on their own layer above the pumpkin. I clipped the pattern to the pumpkin. At the end I used NIK detail extractor on the jack-o-lantern.   Pattern before I adjusted the colors with H/S adjustment.  |
|
|
|
Post by hmca on Oct 27, 2024 18:53:19 GMT
Just wanted to add an image showing the way the randomizer changes up the same pattern (this time created with just watercolor brushes). 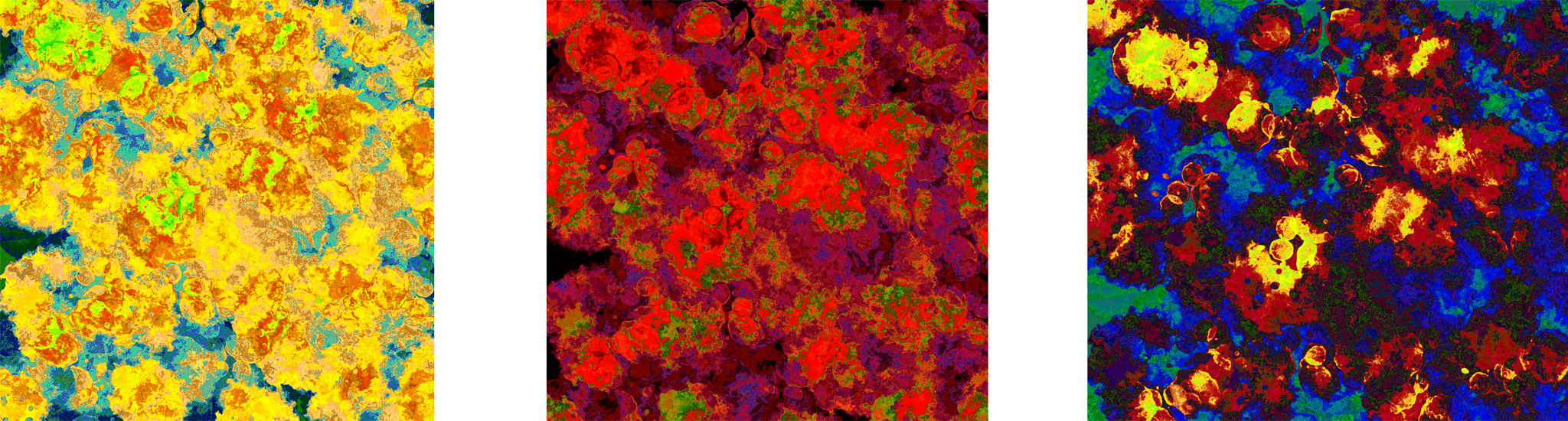 The last one....for awhile  . |
|
|
|
Post by Sepiana on Oct 27, 2024 19:19:57 GMT
- Used the starter image for EP #331. - Changed the blending mode of the Gradient Map adjustment layer (Darker Color, 75% Opacity). - Applied a Cut Paper texture by Marie Altenburg (Seaside, Vivid Light blending mode, 25% Opacity). After:  Before:  |
|
|
|
Post by Lillias on Oct 27, 2024 20:06:47 GMT
Created new document and applied a pale green radial gradient as the BG. I opened the rose from Hiclipart. Duplicated it and applied a photocopy filter. I deleted the white parts of the photocopy leaving only the outline of the rose which I darkened and merged down onto the original rose. I created a new layer above that and stamped several different watercolour brushes by Nathan Brown on that layer and clipped it to the rose. I then created the Gradient Map Layer as per the tut. I applied the colour blend mode to the stamped brush layer and I applied the colour burn blend mode to the Gradient Map layer.  Original  |
|
|
|
Post by tonyw on Oct 28, 2024 18:59:58 GMT
Wow! What an amazing variety of creations. I had no idea that this simple technique could lead to such imaginative results. You are all certainly exploring the many possibilities. Very well done. I'm still working on mine!
Tony
|
|
|
|
Post by Sepiana on Oct 28, 2024 19:47:37 GMT
- Used an image from Pixabay. - Followed the tutorial using a Color Harmonies Gradient Map (Pin Light blending mode, 100% Opacity). - Applied a Canvas texture by Jai Johnson (Vintage Purple, Multiply blending mode, 75% Opacity). - Border effect done with a template by Nicolesy (Photo Border). - Applied the Texturizer filter (Sandstone). After:  Before:  |
|