|
|
Post by Paul Whiting on Sept 3, 2015 12:14:46 GMT
Well, guess I should delete that "13" in my signature. I do have it installed, and like I say I've tried to get started on it but was having trouble getting the albums arranged the way I'm used to in 9. I'll start a thread on that some day. In the meantime I'll delete the 13. Also have 11, came free with my new Epson printer.
Paul
|
|
|
|
Post by Paul Whiting on Sept 11, 2015 21:12:16 GMT
It's been a while since my last post, so hope this addition will be noticed.
My first effort at a caption on an expanded canvas worked very well. The next photo I tried was a higher pixel count, a little less than twice the first one. I chose again a 5% figure for the expanded canvas below the photo, and again used a 12 point font. But the resulting caption was very small, and I understand this is because of the higher pixel count on the second photo. I've tried extending the canvas as a percent, in fractions of an inch, in pixels, in points, in mm, all to no avail. I started each effort with a 12 points font size, but a couple of times I increased it to 28 or so. This helped, but it then becomes pretty much guess work for each photo since they are not all the same size, unfortunately.
Is there an easier way to obtain a visually consistent font size from photo to photo?
Thanks all,
Paul
|
|
|
|
Post by Sepiana on Sept 11, 2015 21:15:13 GMT
Paul,
The actual text size in an image is related to the resolution of the image. The higher resolution, the smaller the text will be. This means that you will have to increase the size of the font if you are going to be working with high-resolution images.
I believe the easiest way to handle this issue would be to have the same resolution for all the images (if this is feasible). Another possibility would be to separate your images in groups based on their resolution. Then, select the appropriate font size for that group and work with those images. Do the same with the next group.
|
|
|
|
Post by Paul Whiting on Sept 11, 2015 22:14:40 GMT
Thanks for the quick reply, Sepiana!
Well, I get the need for the same resolution, so when I scanned these family photos I tried to keep the scanning resolution at 300 ppi. But I'm afraid I went with actual size and a bit more sometimes. So although both these photos are at 300 ppi, one was about 5" x 9" and one was about 4" x 5". The other photos are all different... mostly contact prints from old box cameras and of course these are all over the map in terms of film size. And some were no doubt from old portrait studio cameras with large plates.
So even with these two photos at same resolution, the caption size still varies from photo to photo. There must be a way...
Paul
|
|
|
|
Post by cats4jan on Sept 11, 2015 23:10:56 GMT
If both photos are the same resolution, the same size font will look the same on each project. It has to.
there is something else going on.
i know you are getting frustrated, but the most difficult thing is working with photos with different resolution.
we have to figure a way to simplify this process. Sepiana's suggestion seems like a good starting point.
|
|
|
|
Post by Sepiana on Sept 11, 2015 23:42:51 GMT
If both photos are the same resolution, the same size font will look the same on each project. It has to. there is something else going on. I agree with Janice.
The problem is that you have images with the same resolution but different sizes. This is what makes this issue confusing -- Elements creates text based on the actual size of an image. So, even if two images have the same resolution but are of different sizes, this is what will happen if you use the same font size.
 |
|
|
|
Post by Tpgettys on Sept 12, 2015 0:43:13 GMT
I haven't been following this thread closely, so dismiss this if it doesn't make sense for the original question.
However, because text gets put on its own layer, I treat the initial instance as simply my starting place. If I don't like the size but the placement seems about right, I will grab a corner, hold down the Alt-key and drag it out to a size I do like. If you click the text tool now it will show you point size of the the new, larger text. You can always undo with Ctrl-Z, so I don't fret about messing it up.
|
|
|
|
Post by Paul Whiting on Sept 12, 2015 1:01:50 GMT
Sounds like you're on to something. It's late here, and I'm in meetings all day tomorrow (Saturday), so I won't have a chance to try it for while. But I do look forward to trying out what you suggest. Thank you!
Regards,
Paul
|
|
|
|
Post by cats4jan on Sept 12, 2015 10:09:14 GMT
Tom, I'm with you. I resize by hit or miss - I put text on my project, then resize it with the move tool until it looks good. I'm not terribly worried it's the precise size of the one I did before.
|
|
|
|
Post by Paul Whiting on Sept 12, 2015 13:31:55 GMT
Tom and Janice, this morning I tried resizing the "starting point" size by pulling on a corner of the Move rectangle and eyeballing the size. This seems to work quite well. And when I tapped on the Text tool, I got all kinds of font sizes, 17.1, 22.3 and so on, sizes I never would have guessed. Thank you, this is a big step forward. But now I need to figure out a way to make my canvas area a consistent size from photo to photo. This AM I extended the canvas by 100 pixels, but next I'll try a fixed unit such as mm or inches. These units I should think would be independent of the scanned size. No time now, off to a meeting - back mid or late afternoon. Don't go away!
Thanks again,
Paul
|
|
|
|
Post by cats4jan on Sept 12, 2015 14:30:27 GMT
Paul, start with a fixed-sized canvas at 300 resolution. Then move (copy/paste or drag/drop) your photo onto the canvas. After you move your photo onto the canvas, you can resize and shift around the photo with the move tool. How important is precision in your sizing? You mention you are trying to make them all the same size. Realize that if you have a tiny photo and you resize it on a 300 resolution canvas, it can get pixally. It will look good on the computer, but when you go to print, you will find problems. When you make a project in PSE, you can look at it at 100% - that will show you how it will look when printed.
You will find this information on the bottom left hand portion of your project.
Note: I was originally at 20% and changed that number to 100% so I could see my project at 100% size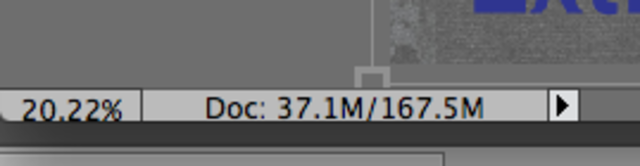 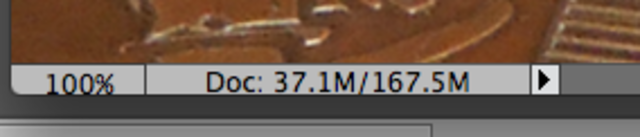 |
|
|
|
Post by cats4jan on Sept 12, 2015 14:42:08 GMT
Paul - I'm curious What are you trying to accomplish? Do you just want to make a single copy of each photo you have and then print each photo individually, or are you willing to put multiple photos onto one project? Using multiple photos will save you an enormous amount of time. We call this a collage and it can be quite nice if you are looking to gift a set of photos to a family member. And it will work well if you are trying to save the history of the family. Using multiple photos on one page will take the work and compromise of quality out of resizing photos. You can keep the photos at various sizes on your project. You will not need to struggle with text size, either. You start with a project in the finished size you will print (maybe 8.5x11 because that sized photo paper is readily available and scrapbooks/photo albums that fit 8.5x11 are also available) Start with 300 resolution because that will print best. You can put multiple photos of an event on one page or you can put multiple photos on one person on one page. Although this isn't a collage, per se, (we call this Digital Scrapbooking) -- for your needs, you can accomplish a like look this with a plain background and text under each photo.  |
|
|
|
Post by cats4jan on Sept 12, 2015 15:01:58 GMT
Paul - in one of your previous posts, you mentioned having trouble moving text. It's touchy to move things that aren't solid. Sepiana mentioned turning off the auto select, and that's a good idea if you find the "grabbing" process touchy, but what really helps when I am having grief grabbing something small or "holey" - I use Control T - the transform option of the move tool. Start on the layer you wish to move (go to the layers panel and select it) and hit Control T. Moving/resizing your text will be very easy then. You will have to accept the change by hitting the checkmark or hitting enter/return after moving your text.
|
|
|
|
Post by cats4jan on Sept 12, 2015 15:16:02 GMT
Paul - I'm overthinking this, so bear with me LOL
If you are trying to make each photo a consistent size so you can make a slideshow or movie out of the photos, follow my suggestion above - where you start with a fixed size canvas and resolution and then move your photo onto the canvas. That should solve all your problems.
Note: if you are making a movie or slideshow and are not printing, resolution does not have to be 300. I do not know the optimum resolution for a slideshow/movie.
|
|
Madame
Established Forum Member
 
Posts: 504  Open to constructive criticism of photos: Yes
Open to constructive criticism of photos: Yes
|
Post by Madame on Sept 12, 2015 15:29:06 GMT
I'm just thinking.. too  If you, Paul, start with a fixed sized canvas, and use the place command, you can easily resize the placed picture. I haven't read the whole thead, so I'm not sure why you want the pictures the same size so please disregard my post if it's of no use to you.  |
|