|
|
Post by cats4jan on Dec 29, 2015 3:35:38 GMT
penovice - When I use that effect, I don't have to do anything more. I drag the effect over and the text changes from the solid looking text to the outline - the solid stuff is gone.
I am using PSE11 and I believe Sepiana is using PSE13 - however, I doubt there is a difference in the way your version of PSE works.
What version are you using?
If you are starting from scratch with new text, I am not sure why your solid stuff is not being replaced by the outline snow by the simple act of dragging the effect over to the text.
Here are three examples - the first is my original text, the second is when I used the white snow, the third is when I used the black snow. In each instance, I started with the black text you see in example one. The change to "snow" happened when I dragged the effect over to the text. You know the letters are hollow in example 2 and 3 because the red background is showing through.
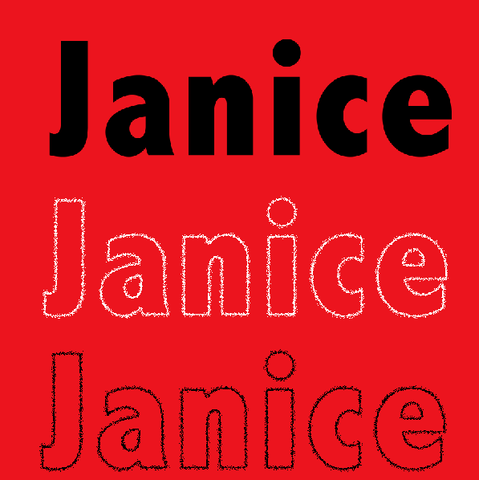
|
|
|
|
Post by Sepiana on Dec 29, 2015 4:15:16 GMT
penovice - When I use that effect, I don't have to do anything more. I drag the effect over and the text changes from the solid looking text to the outline - the solid stuff is gone. I am using PSE11 and I believe Sepiana is using PSE13 - however, I doubt there is a difference in the way your version of PSE works. What version are you using?If you are starting from scratch with new text, I am not sure why your solid stuff is not being replaced by the outline snow by the simple act of dragging the effect over to the text.
I am wondering if this is what is happening. We are talking about two different layer styles -- Complex>Salt and Outer Glows>Fire.
I of course began experimenting, and went with Effects>Styles>Outer Glows>Fire The instructions posted so far work for the Salt layer style. If you want a transparent text with the Fire outer glow layer style applied, you just need to change the text layer blending mode to Multiply.

|
|
shaun
Junior Forum Member

Posts: 85 
|
Post by shaun on Dec 29, 2015 9:38:33 GMT
Hi all. This has been an interesting thread to follow and is something that I may use in the future. A thought occurred to me. I wonder if it would be a good idea to move thread to the members tutorials section which would make it easier to find in the future for others who may want to try this.
|
|
|
|
Post by cats4jan on Dec 29, 2015 10:54:39 GMT
Sepiana - you use blend modes to accomplish the hollow letters. That is way simpler than the way I would've gone about this. When we were first talking about creating an outlined effect, I thought it was necessary to create an outline of the text on it's own layer, add the effect, then delete or shut off the original text layer. I will need to experiment with your method. Always learning.
|
|
|
|
Post by Lillias on Dec 29, 2015 12:16:21 GMT
Cats4jan, That is so cool...dragging the effect over like that. OK, I created a text layer, typed my numbers, dragged the effect over, it worked like a charm. Bless you. Now, how do I "erase" the actual numbers so that I just have the outline of the Text, with the effect (in this case snow) showing. I'm sorry, I'm missing that part somehow. Thanks for your patience. I'm not Cats4jan but hope this helps. This is how I would get rid of the number once you have applied the outerglow fire effect. My three examples start with the simple numbers. Then I applied the outerglow fire effect by double clicking on the outerglow fire effect icon (no need to drag it) The third example shows that I then went to Effects>Styles>Visibility and clicked on the invisible icon which is between the two icons named Ghosted and Show and voila…you have your fire effect text or numbers showing only the outline of said text or numbers.  |
|
|
|
Post by Lillias on Dec 29, 2015 12:45:41 GMT
Quote from Sepiana...
"The instructions posted so far work for the Salt layer style. If you want a transparent text with the Fire outer glow layer style applied, you just need to change the text layer blending mode to Multiply".
Can I respectfully say that the method above only works if your original text or numbers has been created in the colour 'white'.
If your text or numbers have been created using other colours then the method I have described is what you will need to use.
|
|
|
|
Post by cats4jan on Dec 29, 2015 13:23:17 GMT
Billiejean - you say you can double click the effect to apply it, but that never seems to work for me although that would be the way I would expect the style to work. I've found I needed to drag it over to the text in my workspace.
I'm relearning effects - I had totally forgotten they existed. Glad to see this subject discussed.
|
|
|
|
Post by Lillias on Dec 29, 2015 14:16:41 GMT
Janice hope you enjoyed your cruise. Nice to see you back.
I'm sorry the double click method doesn't work for you because it's very handy. I had a look in the Preferences to see if it was a setting that could be changed but I can't see anything relating to it at all.
|
|
|
|
Post by cats4jan on Dec 29, 2015 16:33:14 GMT
Thanks for looking. I am going to experiment with the styles when I get home. It's not that bad to drag since I drag and drop most of the time when I use PSE - I do not copy/paste - so I'm kinda used to dragging, but if there's another way and I'm just doing it wrong, I want to know.
Yes, the cruise was fantastic. 10 days with our boys - just what I wanted for Christmas.
|
|
|
|
Post by cats4jan on Dec 29, 2015 20:18:55 GMT
penovice - I think this is what you wanted. Here's how to make the text disappear when using the "fire" style
You can use the "visibility" style to make the text disappearHere's before I hide the text - I've already added the "fire" style: effects> styles> outer glow> fire effects> styles> visibility> hide effects> styles> visibility> hideHere's where you find "hide" - it's the middle option - you can't see it - it's hidden LOL If you hover your mouse by the boxes- you will find "ghosted" "hide" "show" 
Here's after I used the "hide" style 
Again - realize you can adjust the layer style. Look to the layer with the style - there is a small 'fx' at the right end of the layer - click on that and you will get the 'style settings' screen where you can change colors or size, etc. 

NOTE: Although there has been discussion about double clicking to place the layer styles, I have more success with dragging the layer styles over to the text on my project. You may well have success double clicking the layer style.
|
|
|
|
Post by Sepiana on Dec 30, 2015 0:48:07 GMT
Quote from Sepiana... "The instructions posted so far work for the Salt layer style. If you want a transparent text with the Fire outer glow layer style applied, you just need to change the text layer blending mode to Multiply". Can I respectfully say that the method above only works if your original text or numbers has been created in the colour 'white'. If your text or numbers have been created using other colours then the method I have described is what you will need to use. BillieJean, you are absolutely correct. These instructions target this specific situation as penovice seems to have begun with a text in "white".
As a side note --This technique also works for text in the color "black". But you need to use the "Screen" blending mode instead.
 |
|
|
|
Post by Sepiana on Dec 30, 2015 0:58:08 GMT
Billiejean - you say you can double click the effect to apply it, but that never seems to work for me although that would be the way I would expect the style to work. I've found I needed to drag it over to the text in my workspace. Janice, both work for me -- double-clicking on the effect or dragging it onto the file.
As a side note, there is also another way to apply an effect -- the Apply button. However, Adobe removed this button starting with Elements 11.
|
|
Moto
Established Forum Member
 
Posts: 662  Open to constructive criticism of photos: Yes
Open to constructive criticism of photos: Yes
|
Post by Moto on Dec 30, 2015 1:23:55 GMT
Billiejean - you say you can double click the effect to apply it, but that never seems to work for me although that would be the way I would expect the style to work. I've found I needed to drag it over to the text in my workspace. I'm relearning effects - I had totally forgotten they existed. Glad to see this subject discussed. Double clicking is hit or miss for me in PSE 14. |
|
|
|
Post by Sepiana on Dec 30, 2015 1:27:00 GMT
Billiejean - you say you can double click the effect to apply it, but that never seems to work for me although that would be the way I would expect the style to work. I've found I needed to drag it over to the text in my workspace. I'm relearning effects - I had totally forgotten they existed. Glad to see this subject discussed. Double clicking is hit or miss for me in PSE 14. Double-clicking works all the time for me on Elements 14 installed on two computers. |
|
|
|
Post by Tpgettys on Dec 30, 2015 2:57:44 GMT
effects> styles> visibility> hideHere's where you find "hide" - it's the middle option - you can't see it - it's hidden LOL If you hover your mouse by the boxes- you will find "ghosted" "hide" "show" Janice, thank you so much for clearly showing where to find the visibility effect! I had no idea it was there, or what it is really doing, but it works like a charm! |
|